

- #Add image to android studio how to#
- #Add image to android studio license#
- #Add image to android studio tv#
In this screen, we need to select Res Directory and Output Directories. Now, clicking on Next button redirects you to next screen as shown below –.Let’s see a snapshot of what we have selected till now. If you choose this, you will see option to choose different colour. CUSTOM: Choose if you want to apply your own theme.HOLO_LIGHT: Choose if you want to create image for light theme.HOLO_DARK: Choose if you want to create image for dark theme.Padding: Add padding if you need some padding around icon.Trim: Select Yes or No based on your choice.Then, selected below image by clicking on icon shown after this option. You can also select font if you want to change it. Then, write text in placeholder provided. Text: If you want to write some text and use it as image source, you can also do so.We can see several icons which can be used for free. Then, click on icons being shown after Clip Art. Clip Art: If you want to use existing icons (there are over 500 icons), select this type.Image: If you have an existing image, choose this type and select path of the image, where it is stored in your device.Name: It is name of the image which we want to use for selected image.Note: Here, we have selected Action Bar and Tab Icons.
#Add image to android studio tv#
TV Channel Icons: If we want to create TV Channel Icons.TV Banners: If we want to create banners for TV.Notification Icons: If we want to create notification icon.Action Bar and Tab Icons: If we want to create icons for Action Bar or tab.Launcher Icon (Legacy only): Launcher icon for app support no higher than Android 7.1.Launcher Icon (Adaptive and Legacy): Launcher icon for app supporting Android 8.0.Icon Type: There are several icon types –.In Image Asset Studio, there are few options which we need to select –.Clicking on Image Asset opens Image Asset Studio.Adding Image in Drawable Folder Using Image Asset Studio Our target is to add image into drawable folder, then use that image into android:src=”” attribute. Note that android:src=”” attribute is left blank. Till now, we have created new android project. Some very important concepts (Recommended to learn before you move ahead) Then, clicking on Finish button creates new project. In next screen, select project name as ImageAssetExample. Then, under Phone and Tablet section, select Empty Activity. Open Android Studio (Ignore if already done). We will create a android project, then create an image using android image asset studio and use it in imageView in project.Īt first, follow steps below to create new project. You can choose any image of your choice and include it in your project. Using Image Asset Studio, you can include image with various resolutions in your android project. That too, multiple images of different resolutions to support multiple screen devices.Īndroid Studio has implemented a very nice feature to create images – Image Asset Studio. Have you ever faced situation where you need image(s) while developing any android application ? – add text, what-ever text you like, as image source Getting Started
#Add image to android studio license#
– add predefined images (Clip Art), free for use in app under apache license 2.0 – add image, stored locally in device, in android studio.
#Add image to android studio how to#
Type the following command, replacing “C:\Path\To\Picture.jpg” with the path to the picture you want to load, and press “Enter”:Īdb push C:\Path\To\Picture.In this post, we are going to learn about how to add image in android studio using image asset studio with example.
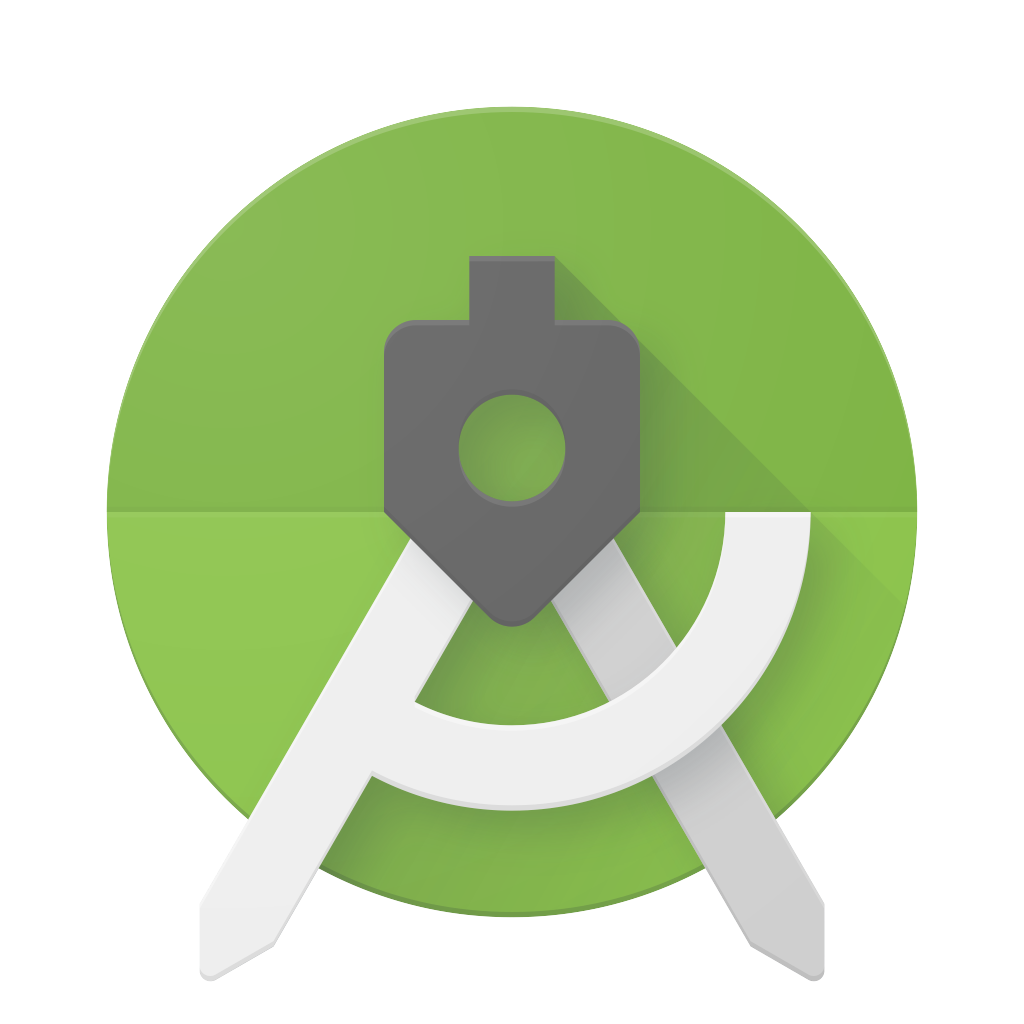
Type the following command and press “Enter” to create the Pictures directory on the virtual SD card: If you installed the Android SDK to a different directory, specify that directory instead. Use the following command instead if you’re using a 32-bit version of Windows:Ĭd “C:\Program Files\Android\android-sdk\platform-tools” Type the following command into the Command Prompt window and press “Enter”:Ĭd “C:\Program Files (x86)\Android\android-sdk\platform-tools” Launch the virtual Android device in the Android emulator by clicking the “Start” button in the Android Virtual Device Manager window.Ĭlick “Start,” type “Command Prompt” and press “Enter” to launch the Command Prompt. If a number already appears in the Size box, the device already has an SD card. Type a number into the Size box in the SD Card section to create a virtual SD card for your virtual Android device. Select the virtual device you want to use and click the “Edit” button.


 0 kommentar(er)
0 kommentar(er)
